Cara Menonaktifkan Antivirus Windows 10: Panduan Terlengkap
Kios Geek - Antivirus adalah perangkat lunak yang sangat penting untuk menjaga keamanan komputer Anda, tetapi ada saat-saat ketika Anda mungkin perlu menonaktifkannya.
 |
| Cara Menonaktifkan Antivirus Windows 10 |
Mungkin Anda perlu melakukan pembaruan sistem yang memerlukan penonaktifan sementara antivirus, atau mungkin Anda mengalami masalah kompatibilitas dengan program tertentu.
Dalam panduan ini, kami akan membahas cara menonaktifkan antivirus Windows 10 dengan aman.
Mengapa Menonaktifkan Antivirus di Windows 10
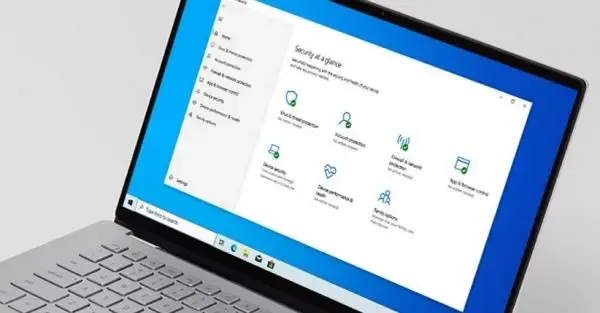 |
| Mengapa Menonaktifkan Antivirus di Windows 10 |
Selain itu, beberapa pengguna mungkin mengalami kinerja yang lambat karena konflik antara antivirus dan program lain yang dijalankan pada sistem mereka.
Terkadang, Anda juga mungkin ingin menonaktifkan antivirus untuk melakukan pengujian atau penyesuaian pada sistem tanpa adanya intervensi perlindungan antivirus.
Meskipun langkah ini bisa meningkatkan risiko keamanan, namun dalam beberapa kasus, menonaktifkan sementara antivirus dapat membantu menyelesaikan masalah atau melakukan tugas tertentu dengan lebih lancar.
Namun, penting untuk diingat bahwa menonaktifkan antivirus dapat meningkatkan rentan sistem terhadap serangan malware dan virus.
Sehingga, keputusan untuk menonaktifkan antivirus sebaiknya diambil dengan bijaksana dan hanya jika benar-benar diperlukan.
Cara Menonaktifkan Antivirus Sementara di Windows 10
 |
| Cara Menonaktifkan Antivirus Sementara di Windows 10 |
1. Buka Perangkat Lunak Antivirus
Langkah pertama adalah membuka perangkat lunak antivirus yang Anda miliki di komputer Anda. Ini dapat dilakukan dengan mencari ikon perangkat lunak antivirus di area notifikasi di bagian kanan bawah layar atau dengan mencarinya di menu Start.
2. Temukan Pengaturan atau Menu
Setelah perangkat lunak terbuka, cari opsi pengaturan atau menu di antarmuka pengguna. Biasanya, Anda dapat menemukan opsi ini dengan mengklik ikon pengaturan atau menu di sudut kanan atas perangkat lunak.
3. Temukan Perlindungan Real-time atau Perlindungan Aktif
Pilih opsi yang mengarah ke pengaturan perlindungan real-time atau perlindungan aktif. Ini dapat berbeda tergantung pada perangkat lunak antivirus yang Anda gunakan, tetapi umumnya dapat ditemukan di bagian pengaturan atau perlindungan.
Baca Juga: Cara Mematikan Antivirus di Windows 11
4. Matikan Perlindungan Real-time
Setelah Anda menemukan opsi perlindungan real-time atau aktif, matikan perlindungannya dengan mengklik tombol yang sesuai. Ini akan menonaktifkan perlindungan antivirus secara sementara, memungkinkan Anda untuk melakukan tugas yang Anda perlukan.
5. Konfirmasikan Tindakan
Setelah menonaktifkan perlindungan real-time, perangkat lunak antivirus mungkin akan meminta konfirmasi untuk mengonfirmasi tindakan ini. Pastikan untuk mengonfirmasi bahwa Anda ingin menonaktifkan perlindungan sementara tersebut.
Dengan mengikuti langkah-langkah di atas, Anda dapat dengan aman menonaktifkan antivirus sementara di Windows 10 untuk melakukan tindakan tertentu tanpa terganggu oleh perlindungan antivirus.
Cara Menonaktifkan Antivirus Secara Permanen di Windows 10
 |
| Cara Menonaktifkan Antivirus Secara Permanen di Windows 10 |
1. Buka Panel Kontrol
Langkah pertama adalah membuka Panel Kontrol melalui menu Start atau pencarian. Anda dapat menemukan Panel Kontrol dengan mengetik "Panel Kontrol" di kotak pencarian atau dengan membukanya melalui menu Start.
2. Navigasi ke Program
Di dalam Panel Kontrol, temukan dan klik opsi "Program". Ini biasanya terletak di bawah kategori "Program" atau "Program dan Fitur".
3. Pilih Uninstall Program
Di bawah kategori "Program", pilih opsi "Uninstall Program". Ini akan membuka daftar semua program yang terinstal di komputer Anda.
Baca Juga: Cara Menonaktifkan Windows Defender Permanen dan Sementara
4. Temukan Perangkat Lunak Antivirus
Gulir melalui daftar program yang terinstal dan temukan perangkat lunak antivirus yang ingin Anda nonaktifkan secara permanen. Biasanya, program ini akan memiliki nama yang mencakup merek dan versi perangkat lunak antivirus.
5. Pilih Uninstall/Change
Klik kanan pada perangkat lunak antivirus yang ingin Anda nonaktifkan dan pilih opsi "Uninstall" atau "Change" dari menu yang muncul. Ini akan memulai proses penghapusan perangkat lunak dari komputer Anda.
6. Ikuti Wizard Penghapusan
Ikuti petunjuk yang muncul pada layar untuk menyelesaikan proses penghapusan perangkat lunak antivirus. Ini mungkin melibatkan memilih opsi untuk menghapus semua file dan pengaturan terkait perangkat lunak dari komputer Anda.
7. Restart Komputer Anda
Setelah proses penghapusan selesai, restart komputer Anda untuk menerapkan perubahan. Setelah reboot, perangkat lunak antivirus tidak akan lagi aktif di komputer Anda.
Baca Juga: Cara Mematikan Windows Security Terbukti Aman
Dengan mengikuti langkah-langkah di atas, Anda dapat menonaktifkan antivirus secara permanen di Windows 10. Namun, ingatlah bahwa melakukan ini akan meningkatkan risiko keamanan komputer Anda, karena tidak akan ada perlindungan antivirus yang aktif. Jadi, pastikan untuk mempertimbangkan keputusan ini dengan hati-hati dan hanya jika benar-benar diperlukan.
Kesimpulan
Cara menonaktifkan antivirus di Windows 10 dapat menjadi tindakan yang diperlukan dalam beberapa situasi, tetapi penting untuk diingat bahwa ini dapat meningkatkan risiko keamanan komputer Anda. Pastikan untuk hanya menonaktifkan antivirus jika benar-benar diperlukan dan ikuti langkah-langkah dengan hati-hati.
FAQs Cara Menonaktifkan Antivirus Windows 10
Apakah aman untuk menonaktifkan antivirus Windows 10?
Menonaktifkan antivirus Windows 10 dapat membuka pintu bagi ancaman keamanan potensial, oleh karena itu, disarankan untuk hanya melakukannya jika benar-benar diperlukan.
Apakah saya perlu mematikan antivirus secara permanen?
Mematikan antivirus secara permanen sebaiknya hanya dilakukan jika Anda benar-benar yakin akan kebutuhan Anda, karena ini dapat meningkatkan risiko keamanan sistem Anda.
Bagaimana jika saya lupa mengaktifkan kembali antivirus setelah menonaktifkannya?
Jika Anda lupa mengaktifkan kembali antivirus, segera lakukan dengan mengikuti langkah-langkah yang sama tetapi memilih opsi untuk mengaktifkannya.
Apakah ada alternatif yang lebih aman daripada menonaktifkan antivirus?
Alternatif yang lebih aman adalah menonaktifkan antivirus sementara atau menggunakan opsi penjadwalan pemindaian agar tidak mengganggu aktivitas Anda.
Apakah semua antivirus di Windows 10 dapat dinonaktifkan dengan cara yang sama?
Tidak semua antivirus di Windows 10 memiliki antarmuka pengguna yang serupa, tetapi langkah-langkah umum untuk menonaktifkan antivirus biasanya serupa.